Основные элементы редактирования
Самостоятельная работа в Excel подразумевает использование встроенных элементов редактирования, которые обязательно пригодятся при создании таблиц. Подробно на них останавливаться не будем, так как большинство предлагаемых инструментов знакомы любому пользователю, который хоть раз сталкивался с подобными элементами в том же текстовом редакторе от Microsoft.
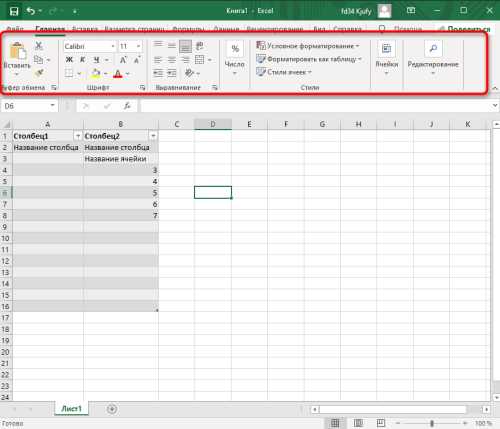
На вкладке «Главная» вы увидите все упомянутые инструменты. С их помощью можно управлять буфером обмена, менять шрифт и его формат, использовать выравнивание текста, удалять ненужные десятичные знаки в числах, применять стили ячеек и сортировать данные через раздел «Редактирование».
Использование функций Excel
На самом деле создать такую же таблицу можно практически в любом текстовом или графическом редакторе, но такие решения не подходят пользователям из-за отсутствия средств автоматизации. Поэтому большинство пользователей, задающихся вопросом «Как научиться работать в Excel», хотят максимально упростить этот процесс и по максимуму использовать все встроенные инструменты. Основными средствами автоматизации являются функции, о которых пойдет речь далее.
- Если вы хотите объявить какую-либо функцию в ячейке (результат обязательно отображается в поле), начните писать со знака «=», затем введите первый символ, обозначающий название формулы. На экране появится список подходящих вариантов, и нажатие клавиши TAB выбирает один из них и автоматически добавляет остальные символы.
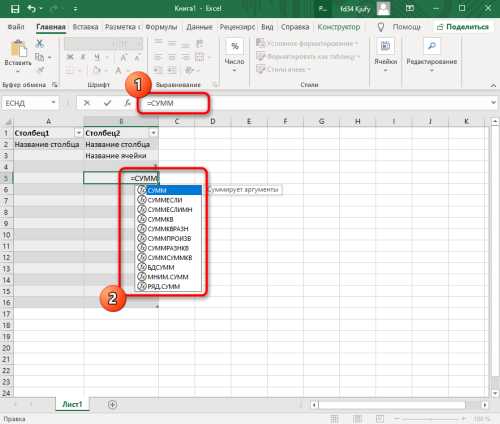
- Обратите внимание, что справа от названия выбранной функции отображается краткое описание от разработчиков, позволяющее понять назначение и действие, которое она выполняет.
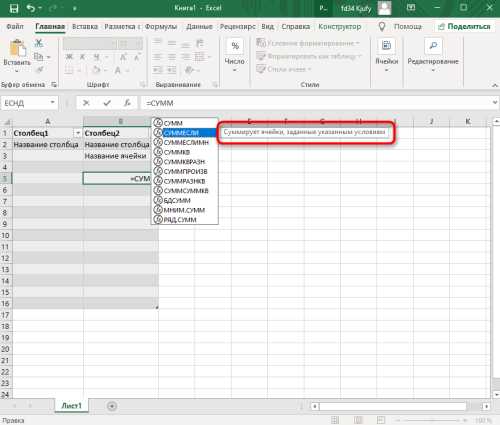
- Если нажать на иконку функции справа от поля ввода, на экране появится специальное окно «Вставить функцию», в котором вы сможете еще более подробно ознакомиться со всеми ними, получив полный список и справку . При выборе одной из функций появится следующее окно редактирования, в котором указываются аргументы и опции. Это позволит не запутаться в правильном написании значений.
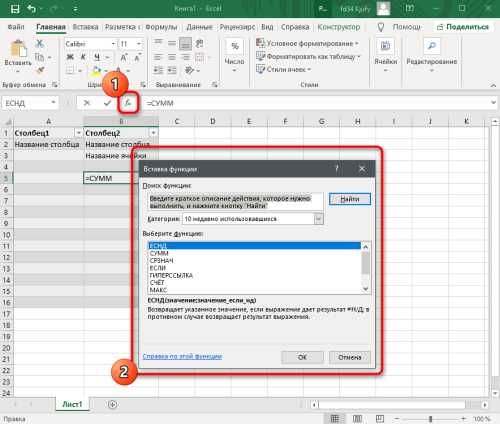
- Взгляните на следующее изображение. Это пример простейшей функции, результатом работы которой является сумма заданного диапазона ячеек или двух из них. При этом знак «:» означает, что все значения ячеек указанного диапазона попадают под выражение и будут суммироваться. Разобрать все формулы в одной статье нереально, поэтому читайте официальную справку по каждой или находите открытую информацию в сети.
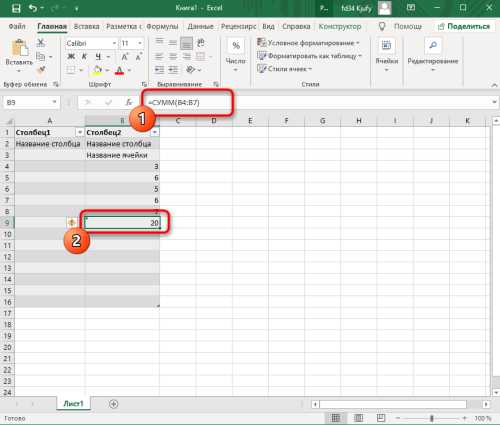
- На вкладке с формулами можно найти любую из них по группам, отредактировать параметры расчета или зависимости. В большинстве случаев это полезно только для продвинутых пользователей, поэтому лишь упомяну о наличии такой вкладки с полезными инструментами.
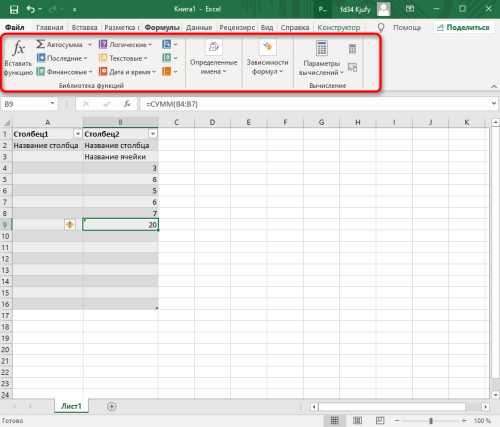
Вставка диаграмм
Часто работа в Excel предполагает использование диаграмм, зависящих от составленной таблицы. Обычно это требуется студентам, которые готовят конкретные проекты с расчетами для занятий, но графика используется и в профессиональных сферах. На этом сайте есть еще одна моя инструкция, посвященная именно составлению графика по таблице. Он поможет вам разобраться во всех тонкостях этого дела и самостоятельно составить график необходимого вида.
Подробнее: Как построить диаграмму из таблицы в Excel: пошаговая инструкция
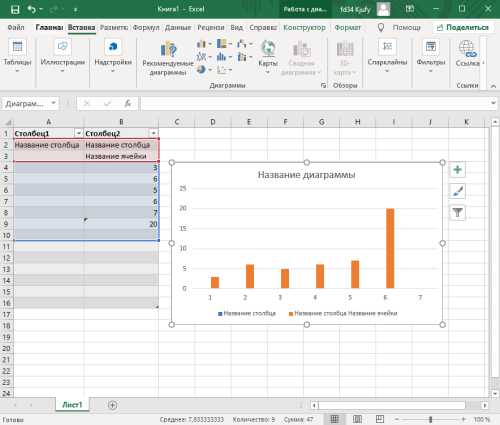
Элементы разметки страницы
Вкладка под названием «Разметка страницы» пригодится только в том случае, если создаваемый вами лист в будущем должен пойти на печать. Здесь вы найдете настройки страницы, сможете изменить ее размер, ориентацию, указать область печати и выполнить другое редактирование. Большинство доступных инструментов подписаны, и проблем с их использованием не возникнет. Имейте в виду, что при внесении изменений вы можете нажать комбинацию клавиш Ctrl+Z, если вдруг сделали что-то не так.
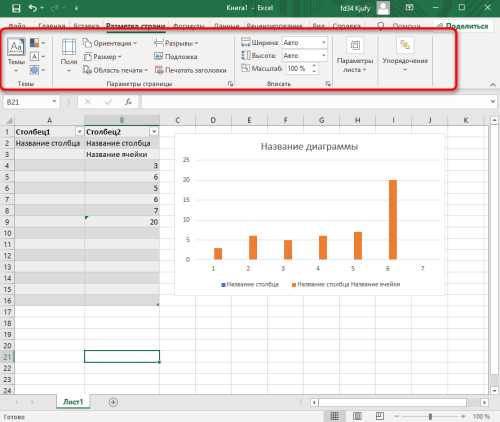
Сохранение и переключение между таблицами
Программа Excel подразумевает под собой огромное количество мелочей, на разбор которых уйдет не один час времени, однако для начинающих пользователей, желающих разобраться в базовых вещах, представленной выше информации будет достаточно. В заключение отмечу, что на главном экране можно сохранить текущий документ, переключаться между таблицами, отправлять их на печать или использовать встроенные шаблоны, когда нужно начать работу с заготовками.
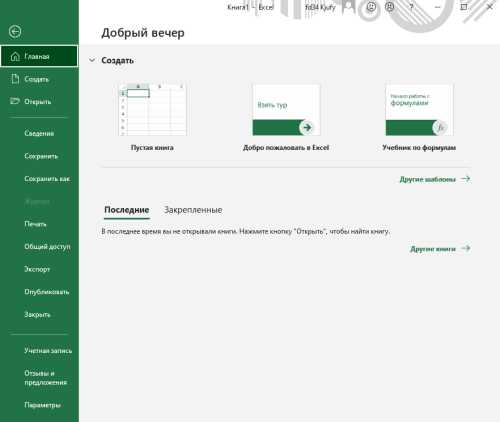
Надеюсь, что эта статья помогла вам разобраться, как работать в Excel, хотя бы на начальном уровне. Не переживайте, если что-то не получится с первого раза. Воспользуйтесь поисковиком, введя туда запрос по теме, ведь теперь, когда вы имеете хотя бы общее представление о электронных таблицах, разобраться в более сложных вопросах будет гораздо проще.